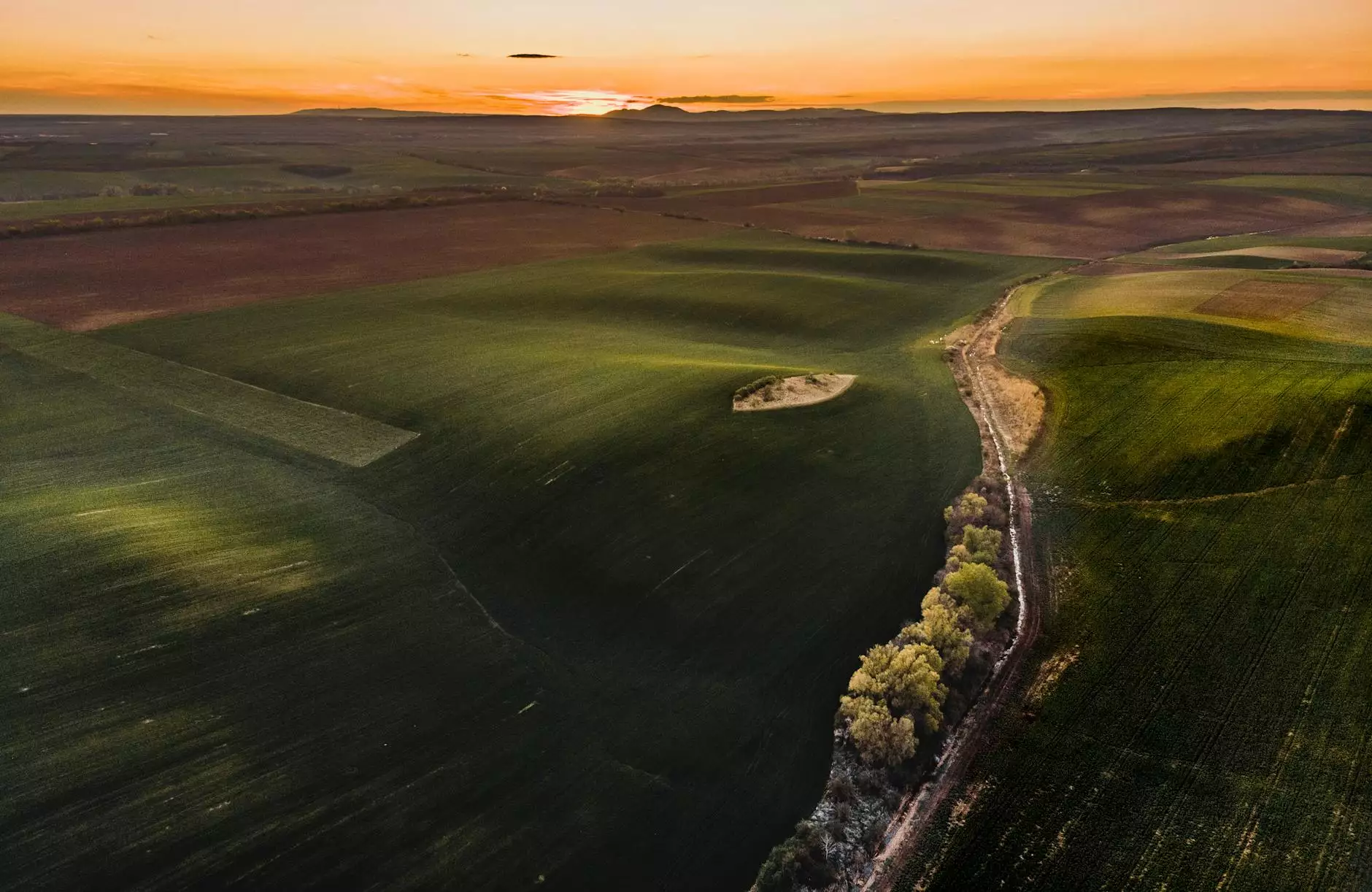Mastering VPN Setup on Linux: A Detailed Guide
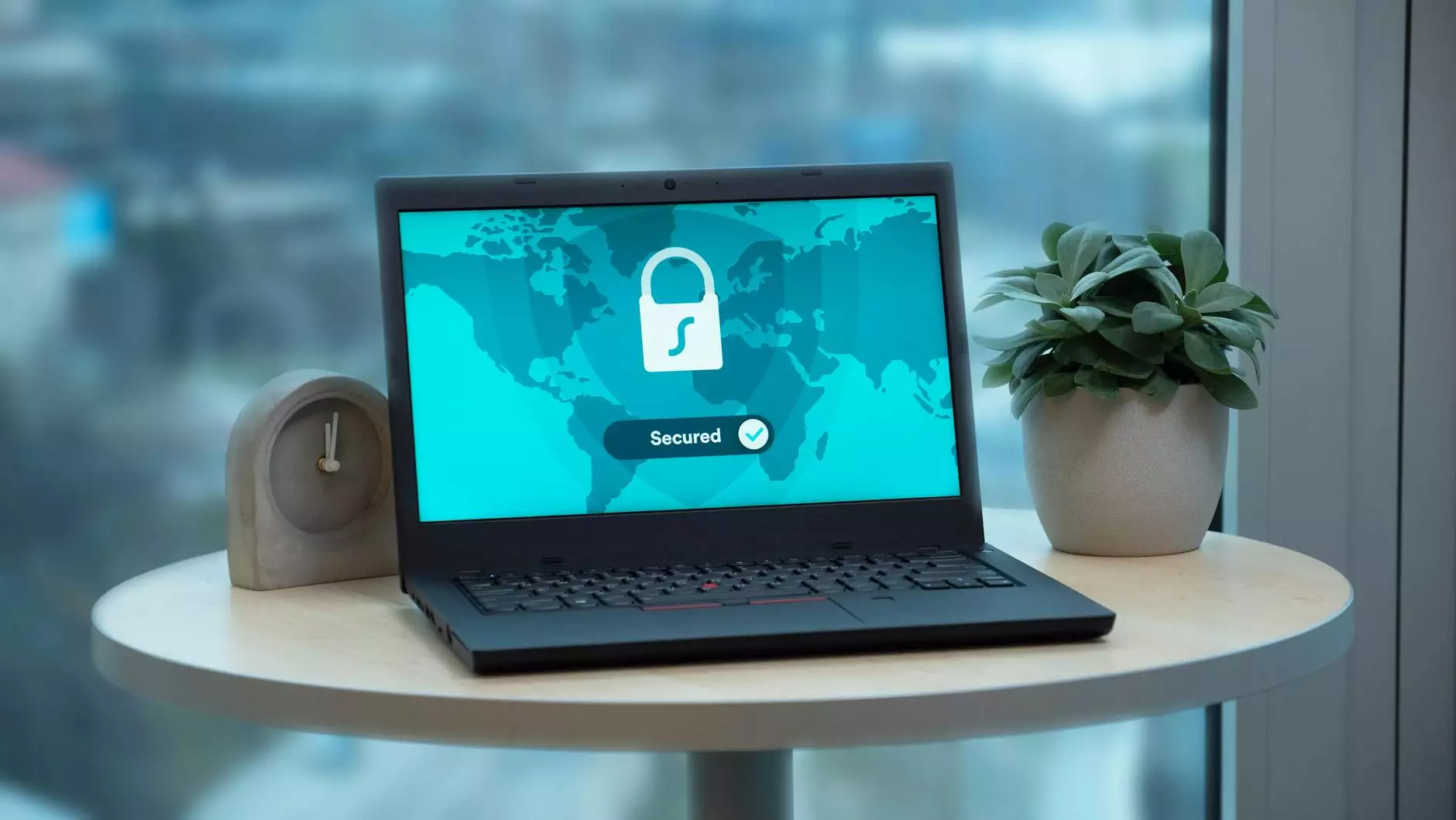
In today's digital age, having a Virtual Private Network (VPN) is essential for ensuring online privacy and security, especially for Linux users. This article dives into the setup VPN Linux process, providing valuable insights on how to safeguard your online presence.
Understanding VPNs and Their Importance
A Virtual Private Network (VPN) creates a secure, encrypted connection over the Internet between your device and a VPN server. By using a VPN, your online activities remain private, making it difficult for anyone to track your browsing habits. Here are a few reasons why VPNs are essential:
- Enhanced Privacy: VPNs mask your IP address, allowing you to browse anonymously.
- Online Security: They protect your data from hackers, especially on public Wi-Fi networks.
- Access to Restricted Content: VPNs enable you to bypass geo-restrictions and access global content.
- Improved Connection Stability: Some VPNs can enhance internet speed and reliability.
Choosing the Right VPN Service
Not all VPN services are created equal. When selecting a VPN, consider the following factors:
- Speed: Look for VPNs known for high-speed connections.
- Server Locations: More locations mean more options for bypassing content restrictions.
- No-log Policy: Choose a VPN that doesn’t keep logs of your activities.
- Encryption Standards: Opt for VPNs that use strong encryption protocols.
One excellent option is ZoogVPN, which offers a user-friendly interface and robust features suitable for Linux users.
Preparing for the VPN Setup on Linux
Before you begin the installation, ensure that you have the following:
- A Linux Distribution: Most distributions such as Ubuntu, Fedora, or Debian can support VPN setup.
- VPN Subscription: Purchase a subscription from a trusted VPN service provider.
- Internet Connection: A stable internet connection is crucial for a successful setup.
Step-by-Step Guide to Set Up VPN on Linux
Step 1: Install Necessary Dependencies
To use VPN on Linux, you may need to install some packages. Open your terminal and input the following commands:
sudo apt-get update sudo apt-get install openvpn network-manager-openvpn network-manager-openvpn-gnomeStep 2: Download VPN Configuration Files
Once you've subscribed to your VPN service (like ZoogVPN), download the OpenVPN configuration files from their website. These files usually come in a .zip format.
Step 3: Extract Configuration Files
After downloading, extract the contents of the zip file. You will typically find several .ovpn files, which contain the necessary configurations for your VPN connection.
Step 4: Import Configuration Files into Network Manager
To import the configuration files:
- Click on the network icon in your system tray.
- Select Settings or Network Connections.
- Click on the Add button.
- Choose Import from file... and navigate to the location of your extracted .ovpn files.
- Select an .ovpn file and click Open.
- Enter your VPN username and password when prompted.
Step 5: Connecting to Your VPN
To connect to the VPN:
- Click on the network icon again.
- Navigate to VPN Connections.
- Select the VPN you set up from the list.
- Wait for the connection to establish. You should see a key icon indicating you are connected.
Step 6: Verify Your VPN Connection
To ensure that your VPN is working, visit an IP checker website like WhatIsMyIPAddress. If your IP address reflects the VPN server's location and not your actual IP address, the setup was successful.
Troubleshooting Common VPN Issues on Linux
If you encounter issues during your VPN setup, consider these troubleshooting steps:
- Check Your Internet Connection: Ensure you have a stable internet connection before attempting to connect to the VPN.
- Firewall Settings: Verify that your firewall is not blocking VPN connections. You may need to adjust the settings or temporarily disable it.
- Configuration Files: Make sure you are using the correct .ovpn file for your intended server.
- DNS Leaks: Use DNS leak test tools to ensure your DNS queries are secure.
Advanced VPN Configuration Options for Linux Users
For those looking to customize their VPN experience, consider the following advanced options:
Using OpenVPN via Command Line
For seasoned users, running OpenVPN via the command line can provide more customization options:
sudo openvpn --config /path/to/your/config.ovpnReplace "/path/to/your/config.ovpn" with the actual path to your .ovpn file. This command gives you real-time logs and debugging information that can be helpful for troubleshooting.
Scripts for Automatic Reconnection
Creating scripts to maintain your VPN connection can save time:
#!/bin/bash while true; do sudo openvpn --config /path/to/your/config.ovpn sleep 5 doneThis script will continuously attempt to reconnect if the VPN drops, ensuring you stay secure.
Conclusion: Secure Your Online Presence with VPN
Setting up a VPN on Linux is a proactive step to enhance your online privacy and security. By following the steps outlined in this guide, you can easily setup VPN Linux and enjoy a safer internet experience. Always remember to keep your VPN client updated and periodically review your VPN provider’s policies to make the most of your subscription.
For a reliable VPN service, consider ZoogVPN, which offers excellent support for Linux users, ensuring a seamless and secure browsing experience.